Easy Searches
The Easy Search function will locate documents with a title containing the text you have entered in the field right above the Easy Search button. To use easy search:
- Type a word or words into the easy search text box. Use quotes around an exact phrase. Also, use quotes around search criteria containing special characters, such as '-' (dash). Use the '*' (asterisk) wildcard character to represent unknown characters, other word spellings, plurals, etc. More information on logical and proximity operators can be found below.
- Click Easy Search.
A list of records matching your search terms is displayed.
Grouped Searches
The Grouped Search function is similar to Easy Search, but will return results grouped by Department.
Predefined Searches
A predefined search can be performed by selecting a Search Option. Select one of the predefined searches from the drop-down list. Depending on the search option selected, additional fields may appear on the screen. They may be left blank, or you can use them to further refine your search. Either way, just click the Search button to proceed.
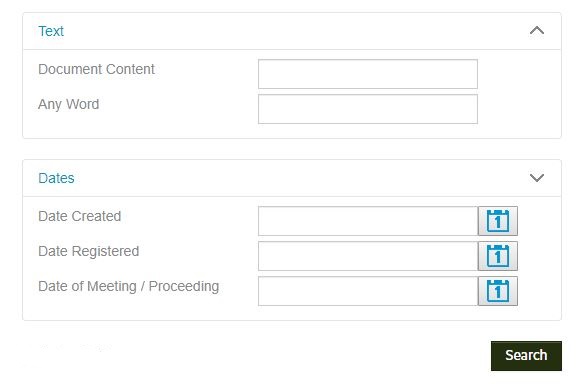
|
|
Custom Searches
You may select -- Custom Search -- from the Search Option: drop-down list. Doing so will present additional fields where you can customize your search criteria.
- Either keep the Title Word selection, or choose another search method by clicking on the drop-down arrow.
- Type the text you wish to search for in the Equal To text box to the right of the selected search method.
- Click Search to display your results.
- Note that you may optionally select up to two additional search methods in the additional rows provided.
- For each additional search method you select, choose the AND option if the results of that row's search and the next must contain both of the search methods and criteria you have entered. Note that AND is pre-selected, and will be used if you do not click OR.
- Choose the OR option if you would like to display records which contain at least one of the search methods and criteria you have entered.
- If you have selected a search method and criteria in the third row, choose AND or OR again (after the second row) for the relationship of the third row to the overall search. (AND is preselected, if you do not change it.)
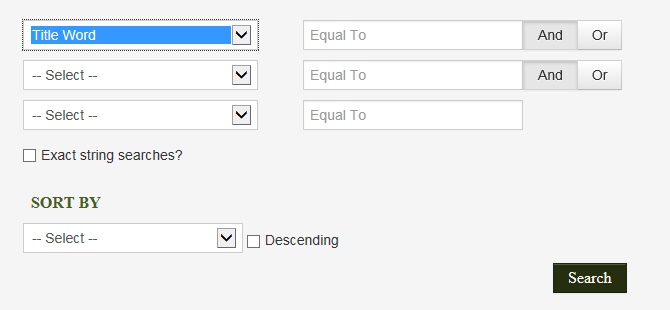
|
|
Easy Search Logical and Proximity Operators
- The logical operators, AND, OR, and NOT, can be used to fine-tune your search. If no operator is specified between words within the Easy Search criteria, an AND is implied, and results will contain all words. Use of OR between words will return results containing one of the words or both. The use of NOT before a word will return results that do not contain that word. Be aware that the words AND, OR, and NOT must be entered using capital letters to be recognized as operators rather than part of a text string.
- The proximity operators, PARAGRAPH and NEAR10 can also be used within the Easy Search criteria. PARAGRAPH between two words will return results containing both words in the same paragraph. NEAR10 used between two words will return results containing both words at least within 10 words of each other.
Sorting Results
Optionally, results can be sorted by one of the options in the dropdown list under the Sort By heading. Sorting is done in ascending order, by default. To request descending order, click the Descending check box.
Saving Search Criteria
After performing a successful search it is possible to save the search results as a bookmark / favorite. When you reload this bookmark in your Web browser, the search will be performed and up-to-date search results will be returned, just as if you had entered the search from the search page.
Search Methods
| Method | Description | Tips |
|---|---|---|
| Title Word | Search for word(s) in record title. A record title is a descriptive name of a record within the records management system. The record title is NOT the same as the title of an electronic document that may be associated with the record. |
|
| Notes Word | Search for word(s) in record notes. Record notes may contain additional information regarding a record and associated document within the records management system. | Notes are sometimes used to enhance findability of a record by adding descriptive names, terms, or summary when the associated document cannot be searched by content. (For instance, some historical documents are hand-written, and the words and names within the actual document cannot be obtained.) |
| Title or Notes Word | Search for word(s) in both the record title and notes | Use of this method provides the opportunity to easily expand the fields searched, and may reveal records not found by other search methods. |
| Document Content | Search for words or phrase within the actual content of the document associated with the record | This method can be helpful for searching for information within the body of documents that have computer-recognizable content. Be aware that this method can be slower than other methods. |
| Record Number | Search for record number(s) assigned within the records management system. | This method is useful if a record number is known. The wildcard character can also be used when the record number format is known, to search a range of records by number. |
| Department | Search for records owned by a City department. | This method is most often used in an advanced search to narrow the returned results. |
| Electronic File Extension | Search for records for which the associated electronic document is a particular format, identified by its file extension. | Multiple extensions can be specified by using the word OR between them. A wildcard can also be used. Examples: pdf, jpg, tif, doc, docx or doc* |
Browsing Results
Results of a search are displayed in list format. The total number of results is displayed at the top of the list. Each results row shows the title of the record, as well as the size and type of electronic document and other information. If there are more than 15 results in the list, additional pages of results can be accessed from the page navigator at the bottom.
Working with Records
When the results of a search are displayed, each item provides a hyperlink to view a document or obtain more information. Clicking on an electronic document link will display the document. Depending on the document format, a thumbnail view of pages may be shown. Some items may not have a document, and in that case, more details of the record are shown. Use the browser's Back button to return to the current search results list.
In general, the page shown after clicking the hyperlink will also contain a menu, in the upper right corner, titled Links / Actions. The options in the menu are specific to the record being displayed. A document, for instance, can be opened in its native application or downloaded (saved). Or, if the record is a folder, the contents within the folder can be listed.
